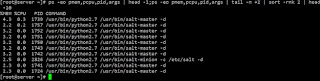This is the process ID, a unique positive integer that identifies a process.
This is the “effective” username (which maps to a user ID) of the user who started the process. Linux assigns a real user ID and an effective user ID to processes; the latter allows a process to act on behalf of another user. (For example, a non-root user can elevate to root in order to install a package.)
The “NI” field shows the “nice” value of a process. The “PR” field shows the scheduling priority of the process from the perspective of the kernel. The nice value affects the priority of a process.
These three fields are related with to memory consumption of the processes. “VIRT” is the total amount of memory consumed by a process. This includes the program’s code, the data stored by the process in memory, as well as any regions of memory that have been swapped to the disk. “RES” is the memory consumed by the process in RAM, and “%MEM” expresses this value as a percentage of the total RAM available. Finally, “SHR” is the amount of memory shared with other processes.
As we have seen before, a process may be in various states. This field shows the process state in the single-letter form.
This is the total CPU time used by the process since it started, precise to the hundredths of a second.
The COMMAND column shows the name of the processes.
Top command usage examples
So far, we have discussed about top’s interface. However, it can also manage processes, and you can control various aspects of top’s output. In this section, we’re going to take at a few examples.
In most of the examples below, you have to press a key while top is running. Keep in mind that these key-presses are case sensitive — so if you press “k” while Caps Lock is on, you have actually pressed a “K”, and the command won’t work, or do something else entirely.
Killing processes
If you want to kill a process, simply press ‘k’ when top is running. This will bring up a prompt, which will ask for the process ID of the process and press enter.
Next, enter the signal using which the process should be killed. If you leave this blank, top uses a SIGTERM, which allows processes to terminate gracefully. If you want to kill a process forcefully, you can type in SIGKILL here. You can also type in the signal number here. For example, the number for SIGTERM is 15 and SIGKILL is 9.
If you leave the process ID blank and hit enter directly, it will terminate the topmost process in the list. As we’ve mentioned previously, you can scroll using the arrow keys, and change the process you want to kill in this way.
Sorting the process list
One of the most frequent reasons to use a tool like top is to find out which process is consuming the most resources. You can press the following keys to sort the list:
- ‘M’ to sort by memory usage
- ‘P’ to sort by CPU usage
- ‘N’ to sort by process ID
- ‘T’ to sort by the running time
By default, top displays all results in descending order. However, you can switch to ascending order by pressing ‘R’.
You can also sort the list with the -o switch. For example, if you want to sort processes by CPU usage, you can do so with:
top -o %CPU
You can sort the list by any of the attributes in the summary area in the same way.
Showing a list of threads instead of processes
We have previously touched upon how Linux switches between processes. Unfortunately, processes do not share memory or other resources, making such switches rather slow. Linux, like many other operating systems, supports a “lightweight” alternative, called a “thread”. They are part of a process and share certain regions of memory and other resources, but they can be run concurrently like processes.
By default, top shows a list of processes in its output. If you want to list the threads instead, press ‘H’ when top is running. Notice that the “Tasks” line says “Threads” instead, and shows the number of threads instead of processes.
You may have noticed how none of the attributes in the process list changed. How is that possible, given that processes differ from threads? Inside the Linux kernel, threads and processes are handled using the same data structures. Thus, every thread has its own ID, state and so on.
If you want to switch back to the process view, press ‘H’ again. In addition, you can use the -H switch to display threads by default.
top -H
Showing full paths
By default, top does not show the full path to the program, or make a distinction between kernelspace processes and userspace processes. If you need this information, press ‘c’ while top is running. Press ‘c’ again to go back to the default.
Kernelspace processes are marked with square brackets around them. As an example, in the above screenshot there are two kernel processes, kthreadd and khelper. On most Linux installations, there will usually be a few more of them.
Alternatively, you can also start top with the -c argument:
top -c
Listing processes from a user
To list processes from a certain user, press ‘u’ when top is running. Then, type in the username, or leave it blank to display processes for all users.
Alternatively, you can run the top command with the -u switch. In this example, we have listed all processes from the root user.
top -u root